ساخت کانال یوتیوب با گوشی موبایل

برای ساخت کانال یوتیوب با گوشی، مرورگر اینترنت خود در گوشی را باز کنید. بهتر است از گوگلکروم یا سافاری استفاده کنید. آدرس youtube.com را جستجو کنید. احتمالا به آدرس m.youtube.com هدایت خواهید شد. بخاطر داشته باشید باید فرآیند ساخت کانال یوتیوب با گوشی را از طریق مرورگر گوشی طی کنید نه اپلیکیشن یوتیوب یا سایر اپلیکیشنهای جانبی چرا که بسیاری از تنظیمات مهم کانالها، در اپلیکیشن یوتیوب وجود ندارد. پس برای دسترسی به همه ویژگیها بهتر است از بروزر استفاده کنید.
وقتی وارد صفحه یوتیوب شدید در بالا یک آیکون دایرهای به شکل انسان میبینید.

که به این معناست که ما وارد اکانت گوگل خود نشدهایم. روی آن کلیک کنید و با وارد کردن جیمیل، به اکانت خود وارد شوید. اگر جیمیل ندارید باید قبل از ساخت کانال یوتیوب یک جیمیل یا اکانت گوگل برای خود بسازید. وقتی فرآیند ورود کامل شود، در دایره به جای آیکون انسان اولین حرف نامی که در موقع ساخت جیمیل دادهاید را میبینید که در تصویر زیر J است. در این مرحله ساخت اکانت یوتیوب با گوشی انجام شده است و در ادامه به فرآیند ساخت کانال میپردازیم.

با کلیک کردن روی آن، وارد صفحهای می شوید که در بالا نام و ایمیل خود را میبینید و در ادامه گزینههایی برای انتخاب وجود دارد. اولین گزینه عبارت Create a channel است. از این قسمت به بعد متوجه میشوید که چگونه با گوشی یوتیوبر شویم و کانال خودمان را بسازیم.

اگر روی این گزینه کلیک کنید وارد صفحه دیگری میشوید که میتوانید یک کانال یوتیوب شخصی بسازید. قبل از توضیحات بیشتر درباره اینکه چگونه با گوشی یوتیوبر شویم باید بدانید دو نوع کانال یوتیوب وجود دارد که شامل کانال شخصی یا کانال بیزینسی یا برند هستند. تفاوت آنها در این است که کانال شخصی به اسم فرد ساخته میشود مثلا کانال Justin Brown اما کانال بیزینس میتواند هر نام دیگری داشته باشد. پس اگر میخواهید کانالتان یک نام منعطف داشته باشد بهتر است نوع بیزینسی را انتخاب کنید.
مزیت مهم دیگر اکانتهای بیزینسی این است که میتوانید مدیرانی برای آنها منسوب کنید یعنی به افراد دیگر دسترسی لازم به کانال یوتیوب خود را بدهید تا در مدیریت کانال مثل پاسخدهی به نظرات یا آپلود کردن ویدئوها کمک کنند. اگر به دنبال فعالیت بلندمدت و یوتیوبر شدن با موبایل هستید بهتر است از این گزینه استفاده کنید.
باید بگویم که وقتی اکانت خود را از نوع شخصی یا بیزینسی ایجاد کنید، امکان تبدیل آنها به یکدیگر وجود ندارد پس بهتر است در زمان ایجاد آن، همه موارد را در نظر بگیرید.
برای ایجاد اکانت بیزینسی گزینه desktop mode مرورگر اینترنت خود را فعال کنید تا سایت یوتیوب را در قالبی مشابه دسکتاپ ببینید. وقتی این حالت فعال شد دوباره روی همان آیکون دایرهای که حرف اول نامتان را نوشته کلیک کنید.

در این حالت منوی آواتار باز میشود. اولین گزینه که Create a channel است را انتخاب کنید.

در این مرحله تصویر پاپ آپ با عبارت Your creator journey begins و دکمه Get Started نمایش داده میشود. با کلیک روی این دکمه وارد فرآیند ساخت کانال می شوید. در مرحله بعد باید نام کانال خود را انتخاب کنید که دو حالت دارد، نام شخصی خودتان یا نام دلخواه که همانطور که گفتیم گزینه اول، برای کانال شخصی و دومی برای کانال بیزینسی است.

ما در اینجا گزینه نام دلخواه یعنی گزینه سمت راست را انتخاب میکنیم. اگر در مورد نام کانالتان مطمئن نیستید نگران نباشید چون بعدا میتوانید تغییرش دهید. در این مرحله نام کانال را وارد کرده و گزینه زیر آن را تیک زده و روی دکمه Create کلیک می کنیم.

در این مرحله پیغامی نمایش داده میشود که کانال ایجادشدهاست. همچنین گزینهای برای آپلود تصویر وجود دارد که میتوانید تصویر پروفایل کانال خود را آنجا بارگذاری کنید.

با انتخاب این گزینه میتوانید تصویر پروفایل اکانت خود را تغییر دهید. بهتر است از تصویر چهره خود یا لوگوی شرکت یا تصاویر مربوط به محتوای کانال استفاده کنید.
در قسمت پایینتر کادری برای ورود توضیحات کانال با عنوان Channel description قرار دارد که میتوانید توضیحات مختصری درباره کانال خود بدهید. ظرفیت این توضیحات، حداکثر 1000 کاراکتر است.
.

در قسمت پایینتر لینک به دیگر سایتها قرار دارد که میتوانید لینک ارتباطی خود در فیسبوک، یوتیوب، اینستاگرام و نیز لینک وبسایتتان را قرار دهید.

سپس دکمه Save And Continue را کلیک کنید. به این ترتیب کانال ساخته میشود. برای انجام تنظیمات اضافی دکمه Customize Channel را بزنید. به این ترتیب میتوانید در قسمت Add channel art تصویر زمینه پشت عکس پروفایل را تغییر دهید.
در تب about توضیحات مربوط به کانال را تغییر دهید. روی دکمه Channel description کرده و ایمیل خود را وارد کنید. لوکیشن یا موقعیت جغرافیایی خود را تعیین نمایید.

حالا مجددا روی آیکون دایرهای که حالا در آن، تصویر پروفایل به جای حرف J قرار دارد کلیک کنید.

گزینه YouTube Studio را انتخاب کنید. وارد صفحهای نظیر تصویر زیر خواهید شد.

در قسمت سمت راست و پایین، آیکون گرد به شکل چرخدنده وجود دارد که مربوط به تنظیمات است و با کلیک روی آن وارد صفحه تنظیمات میشوید. با کلیک روی قسمت channel وارد تنظیماتی به شکل زیر میشوید.

در قسمت Keywordss میتوانید کلماتکلیدی مرتبط با محتوای کانال خود را وارد کنید. کلمات کلیدی را با علامت “,” از هم جدا کنید.
در تب Advanced Settings با صفحهای مشابه تصویر زیر مواجه میشوید.

اینجا باید تعیین کنید که آیا محتوای صفحه شما برای کودکان مناسب است یا خیر. سه گزینه برای آن وجود دارد که بر حسب محتوای کانال یکی را انتخاب کنید. قسمت پایینتر، Subscribe count تعیین میکنید که آیا تعداد اشتراکهای کانال شما برای عموم نمایش داده شود یا خیر.
در تب Branding صفحهای مشابه تصویر زیر را میبینید.

در این قسمت میتوانید تصویر، واترمارک یا لوگویی که میخواهید روی ویدئو ها نمایش داده شود را آپلود کنید که بیننده با کلیک روی آن، در کانال شما اشتراک بگیرد. اگر تصویر خاصی برای آن ندارید میتوانید از تصویر پروفایل خود استفاده کنید. همچنین گزینههایی برای زمان نمایش این تصویر نیز وجود دارد که شامل انتهای ویدئو، کل ویدئو یا زمان دلخواه شماست.
در تب Feature eligibility میتوانید محدودیتهای کانال را بردارید.

در قسمت Features that require phone verification کلیک کنید و دکمه Verify Phone Number را بزنید. در صفحهای که باز میشود میتوانید کشور خود و نیز گزینه متن یا تماس را برای دریافت کد انتخاب کنید. سپس تلفن خود را وارد کنید و بعد از اتمام مراحل و وارد کردن کد ارسال شده، پیامی نمایش داده میشود که اکانت یوتیوب شما بررسی شده است که به این معنیست که ویژگیهای بیشتر برای کانال یوتیوب شما باز شده است.
برای مشاهده ویژگیهایی که باز شدهاند به آدرس youtube.com/features بروید.

که هر کدام از باکسهایی که میبینید، نشاندهنده یک ویژگی فعال برای کانال شماست.
حالا اگر تنظیمات انجامشده را با کلیک روی دکمه Save ذخیره کنید. دوباره به صفحه Studio برمیگردید. مجددا با کلیک روی آیکون تنظیمات میتوانید وارد بخش تنظیمات شوید و تنظیمات بخش دیگری مثلا Upload Defualts را انجام دهید.

در این قسمت تنظیمات پیش فرض تعیین میشوند تا در همه ویدئوها نشان داده شوند. با وارد کردن اطلاعات این قسمت، در زمان شما برای تنظیم ویدئوها، در هنگام بارگذاری آنها صرفهجویی میشود. در قسمت Visibility سه گزینه Public، Private و Unlisted وجود دارد که اولی موجب نمایش ویدئو برای همه کاربران، دومی موجب قفل شدن آن میشود و شما میتوانید تنظیمات اضافی مثلا تگها و توضیحات لازم را به آن اضافه کنید و سپس درحالت نمایش عمومی قرار دهید.
در قسمت Tags نیز میتوانید تگهای مربوط به همه ویدئوها، یعنی تگهایی که بین همه ویدئوهای کانال، مشترک خواهد بود را وارد کنید. دوباره با فشردن دکمه Save وارد صفحه Studio میشوید و با انتخاب آیکون تنظیمات میتوانید مجددا تنظیمات بخشهای دیگر را انجام دهید.
بعد از اتمام تنظیمات، دوباره مرورگر موبایل خود را به حالت نمایش موبایلی برگردانید که این کار با برداشتن تیک گزینه desktop view انجام میشود. برای آپلود ویدئو و شروع به کار کانال، بهتر است از اپلیکیشن یوتیوب استفاده کنید.
برای آپلود کردن ویدئو مطابق تصویر زیر گزینه ویدئو را کلیک کنید. حالا با دنبال کردن مراحلی که بیان شد میدانیم چگونه با موبایل یوتیوبر شویم و محتوای خود را در آن بارگذاری کنیم.

در صفحهای که باز میشود سه امکان وجود دارد که شامل ضبط ویدئو، آپلود ویدئو از گالری و ویدئوی لایو است. به این ترتیب کانال یوتیوب شما ایجاد شده و میتوانید محتوای خود را بارگذاری کنید.
درنظر داشته باشید برای یوتیوبر شدن با موبایل، ساخت کانال یوتیوب با گوشی از طریق اپلیکیشن یوتیوب نیز به شکل مشابه است. با ورود از طریق جیمیل و لمس کردن تصویر پروفایل، میتوان گزینه Your Channel را انتخاب کنید. اگر قبلا به جیمیل خود وارد نشده باشید یا جیمیل نداشته باشید، با انتخاب گزینه Your Channel میتوانید وارد جیمیل خود شوید یا یک جیمیل جدید بسازید. در مرحله بعد باید نام کانال و رمزعبور را وارد کنید. به این ترتیب مرحله ساخت اکانت یوتیوب با گوشی کامل شده و کانال شخصی ایجاد میشود.
میبینید پاسخ این سوال که چگونه با موبایل یوتیوبر شویم و ساخت کانال یوتیوب با گوشی چگونه انجام میشود، جواب سخت و پیچیدهای ندارد، تنها لازم است چند مرحله ساده را طی کنید و البته قبل از ساخت اکانت یوتیوب با گوشی، بدانید دقیقا چه هدف و چه زمانبندیای برای تولید محتوا درنظر گرفتهاید. حالا میدانیم چگونه با گوشی یوتیوبر شویم و چگونه این مسیر را شروع کنیم.
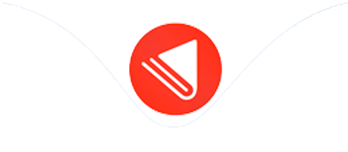




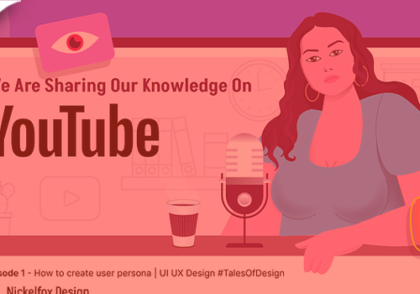

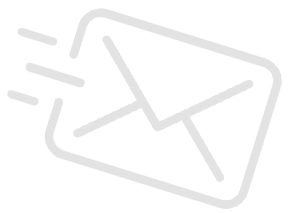

دیدگاهتان را بنویسید